



















Cùng tìm hiểu về plugin The BigBlueButtonBN
Bây giờ, chúng ta thử thiết lập lớp học trực tuyến giữa giáo viên và học sinh bằng cách sử dụng plugin BigBlueButtonBN. Bạn đăng nhập với tư cách là người dùng, để lớp học trực tuyến trên web có thể được thực hiện như một hoạt động trong khóa học chung. Lưu ý rằng người dùng sử dụng đặc quyền Sinh viên không thể thêm hoặc chỉnh sửa bất kỳ hoạt động nào trong một khóa học trên Moodle LMS. Hãy cùng xem chúng tôi tạo lớp học trực tuyến sử dụng plugin BigBlueButtonBN trong ví dụ dưới đây.
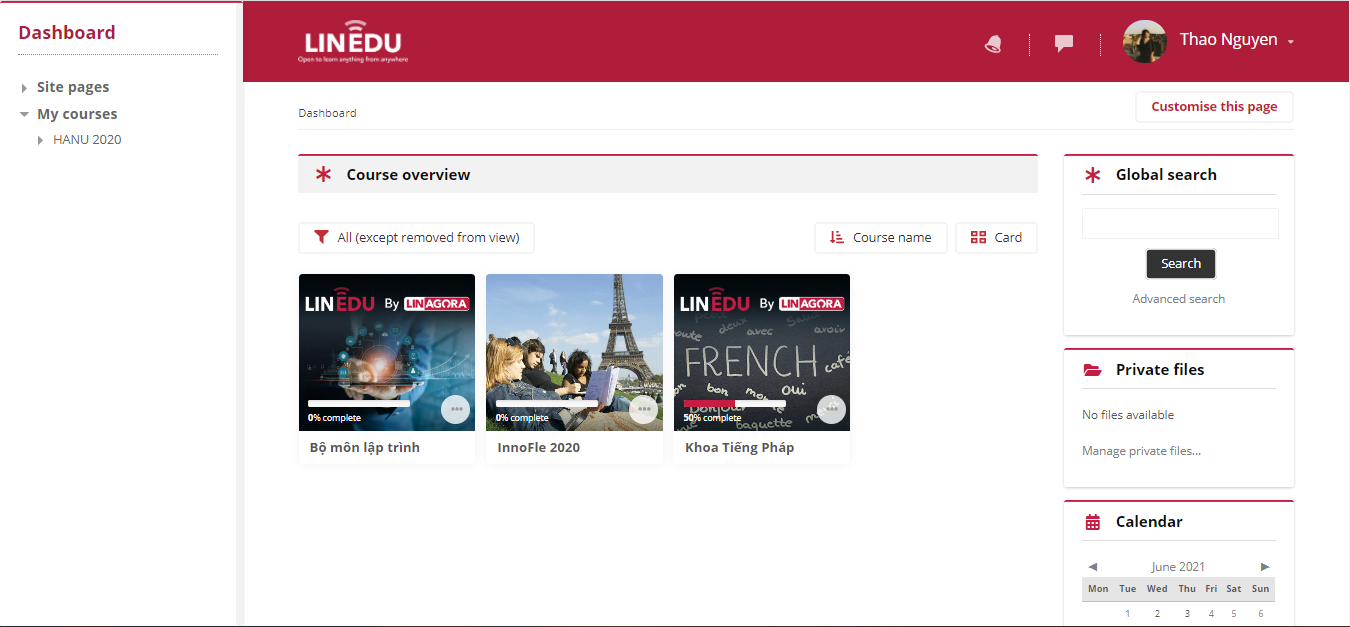
Bạn có thể mở trang khóa học bằng cách chọn Dashboard > Courses > Khoa Tiếng Pháp. Trên trang khóa học này, hãy nhấp chuột vào nút ‘Turn editing on’.
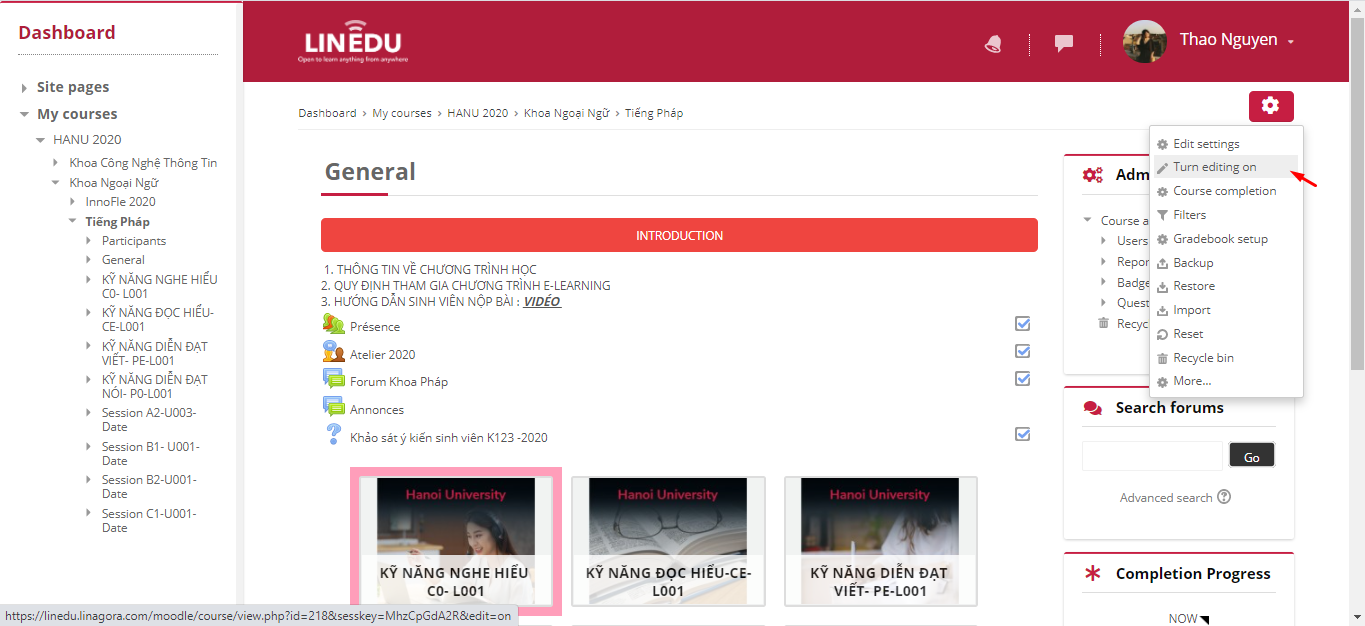
Hình 1: Chọn nút ‘Turn editing on’
Để thêm hoạt động cho khóa học trực tuyến, bạn nhấp chuột chọn ‘Add an activity or resource’. Bạn có thể thêm các hoạt động và tài nguyên đa dạng vào khóa học trực tuyến trên nền tảng LinEdu.
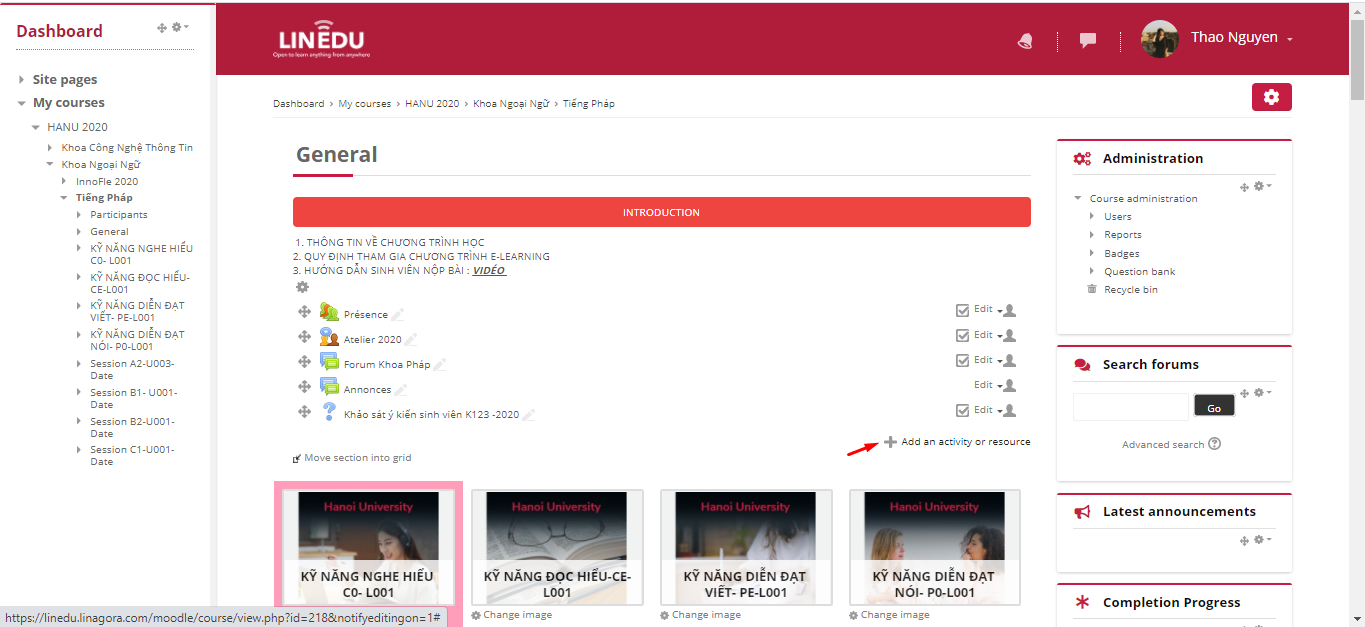
Hình 2: Chọn ‘Add an activity or resource’
Hãy để chúng tôi kích hoạt lớp học trực tuyến bằng cách sử dụng plugin BigBlueButtonBN. Bạn sẽ thấy plugin BigBlueButtonBN được đánh dấu bằng một vòng tròn màu xanh đậm trong hình minh họa dưới đây. Bạn chọn biểu tượng này và nhấp chuột vào nút ‘Add’ ở bên dưới.
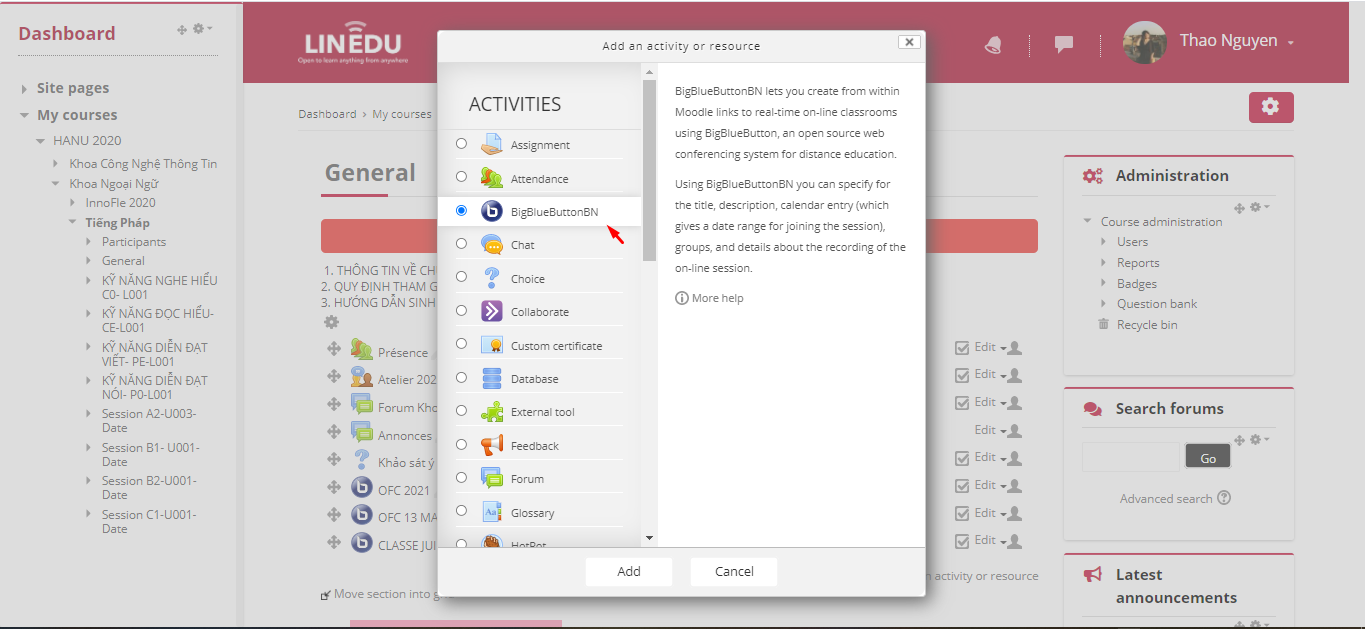 Hình 3: Danh sách các Activities cung cấp bởi Moodle LMS
Hình 3: Danh sách các Activities cung cấp bởi Moodle LMS
Nhấp vào nút hiển thị trong Hình 3 và bạn sẽ được đưa đến một cửa sổ để thiết lập lớp học trực tuyến bằng cách cung cấp một số thông tin cần thiết.
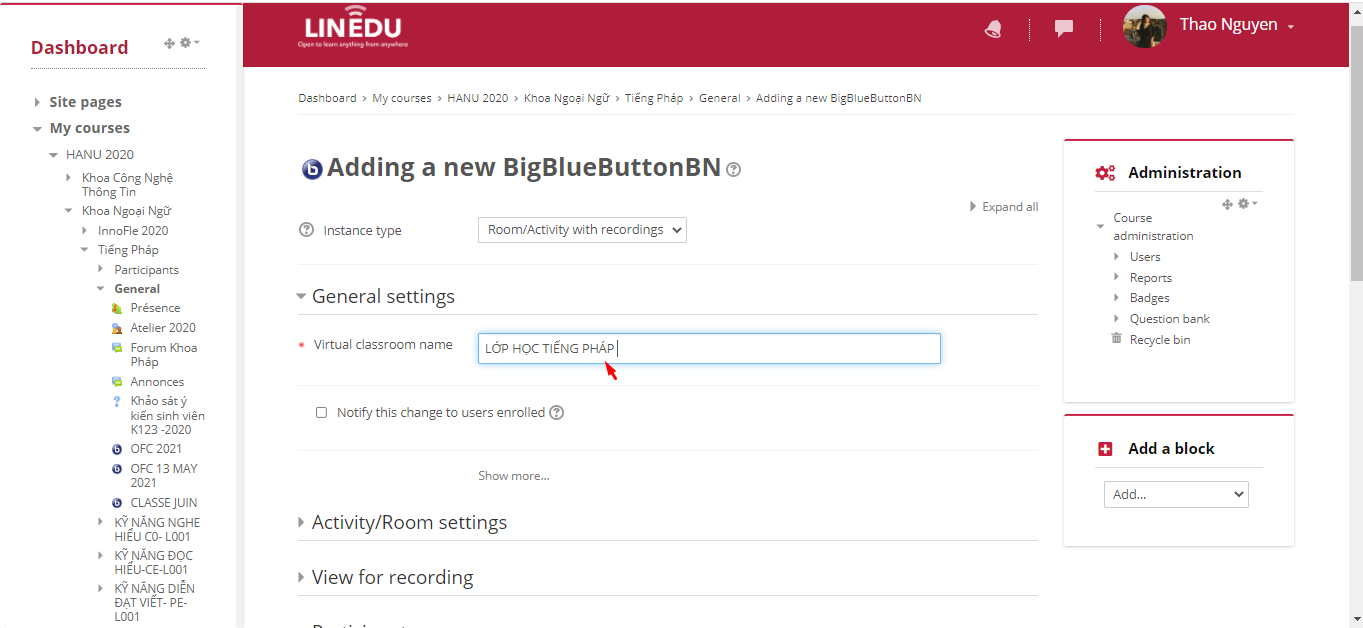 Hình 4: Tạo tên lớp học trực tuyến
Hình 4: Tạo tên lớp học trực tuyến
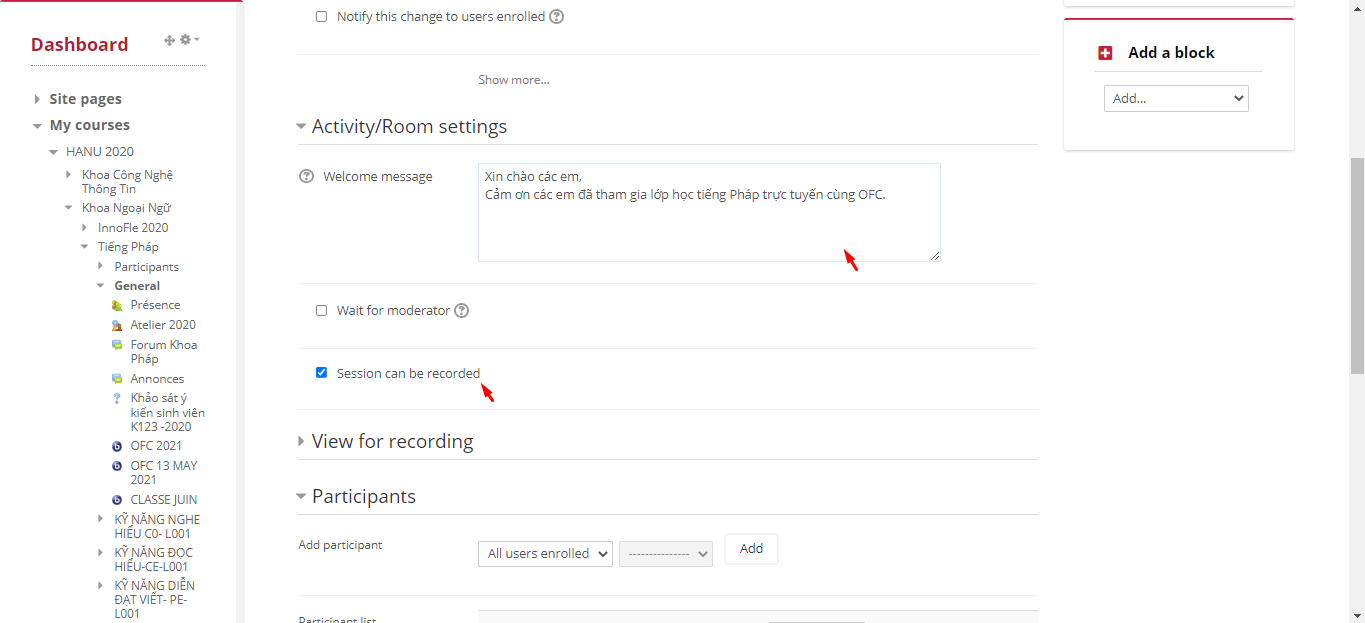 Hình 5: Điền thêm thông tin cần thiết cho lớp học
Hình 5: Điền thêm thông tin cần thiết cho lớp học
Bạn cần cung cấp một số thông tin chi tiết cần thiết như loại hình của lớp học trực tuyến hay còn gọi là ‘Instance Type’ (Bạn có thể quyết định xem bạn có cần hoạt động và/hoặc ghi âm hay không), tên lớp học ảo (Chúng tôi đã chọn Lớp học tiếng Pháp), người tham gia (Bạn có thể thêm người tham gia và chỉ định vai trò cho họ) và thời gian cụ thể của một phiên ‘Activity Completion’ (Thời gian mở và tắt lớp học trực tuyến). Tất nhiên, cũng có rất nhiều tùy chọn khác để bạn có thể điều khiển lớp học trực tuyến phù hợp với nhu cầu cụ thể của mình. Nhưng chúng tôi sẽ chỉ cung cấp các chi tiết bắt buộc nêu trên để thiết lập lớp học trực tuyến để ngay cả những người mới bắt đầu sử dụng Moodle LMS tuyệt đối cũng có thể kiểm tra các tính năng của plugin BigBlueButtonBN.
Với những thông tin cần thiết đã được điền đầy đủ, chúng tôi có thể kéo xuống và nhấp vào bất kỳ một trong hai nút để lưu chi tiết – ‘Save and return to course’ (sẽ đưa bạn đến trang khóa học) hoặc ‘Save and display’ (sẽ đưa bạn đến liên kết lớp học trực tuyến vừa được tạo).
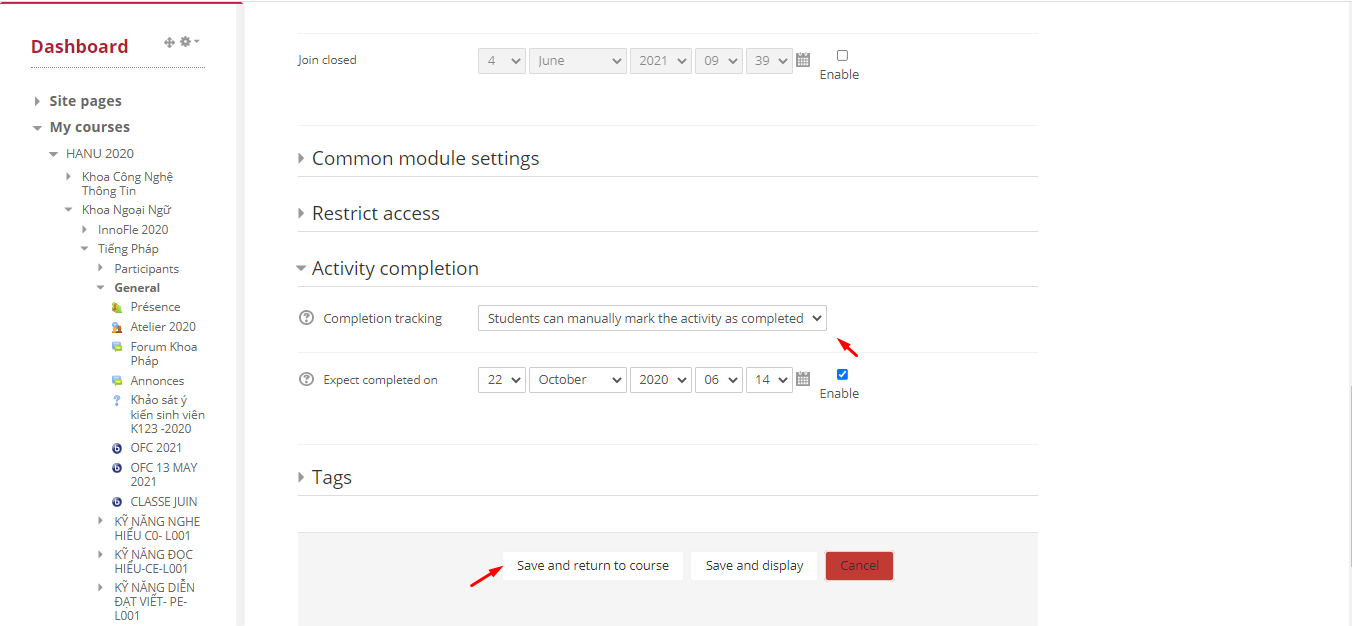 Hình 6: Lưu thông tin lớp học trực tuyến
Hình 6: Lưu thông tin lớp học trực tuyến
Bạn truy cập trang khóa học trực tuyến của LinEdu và nhấn nút ‘Turn editing off’. Bây giờ bạn sẽ thấy một liên kết dẫn đến lớp học trực tuyến mà chúng ta vừa tạo, như trong Hình 7.
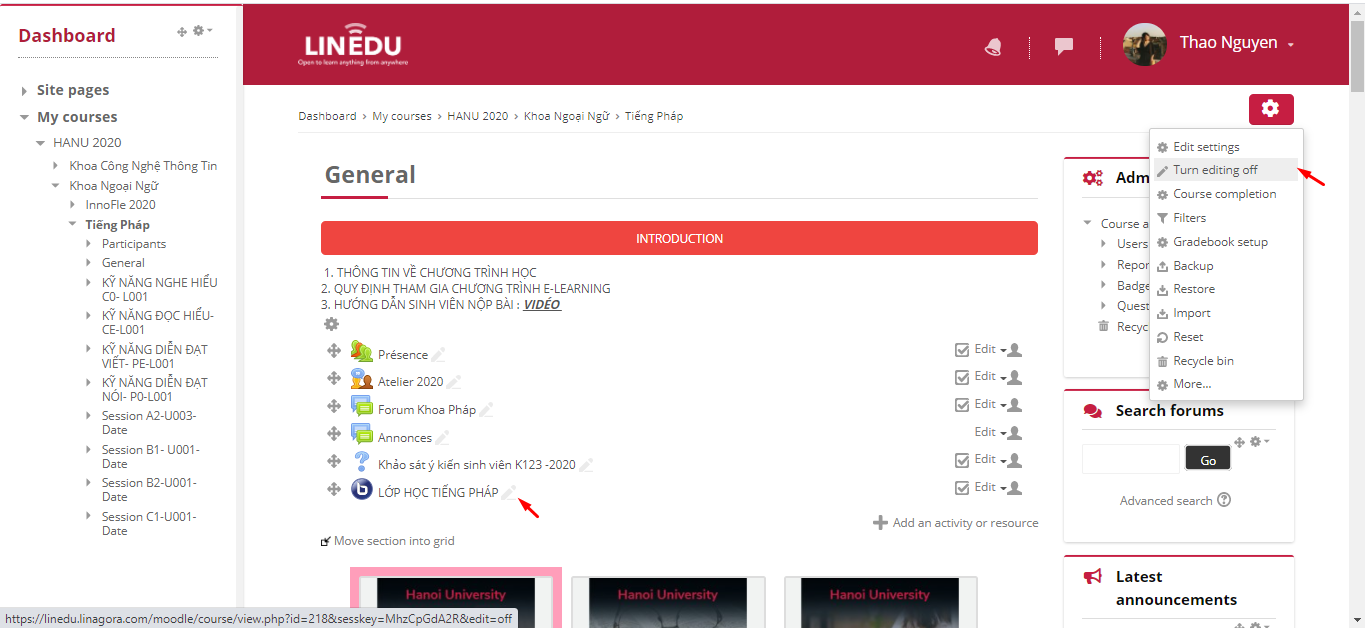 Hình 7: Truy cập Lớp học tiếng Pháp trực tuyến
Hình 7: Truy cập Lớp học tiếng Pháp trực tuyến
Người dùng hiện có thể bắt đầu lớp học trực tuyến bằng cách nhấp vào liên kết này và nhấn nút ‘Join Session’. Sau đó, họ sẽ được đưa đến ứng dụng lớp học trực tuyến BigBlueButton. Người dùng có thể được yêu cầu kiểm tra micro của họ khi tham gia lớp học trực tuyến và họ có tùy chọn tắt tiếng/bật âm thanh micro và chia sẻ/dừng webcam của họ.
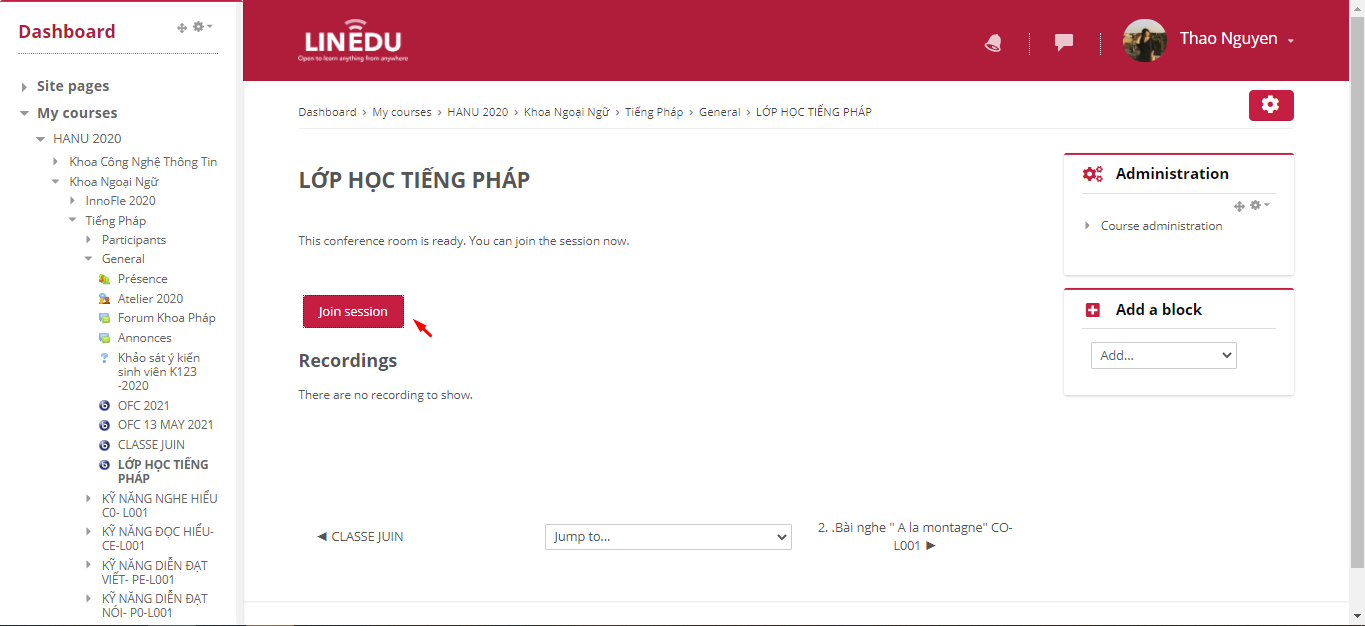 Hình 8: Chọn ‘Join Session’ tham gia lớp học trực tuyến
Hình 8: Chọn ‘Join Session’ tham gia lớp học trực tuyến
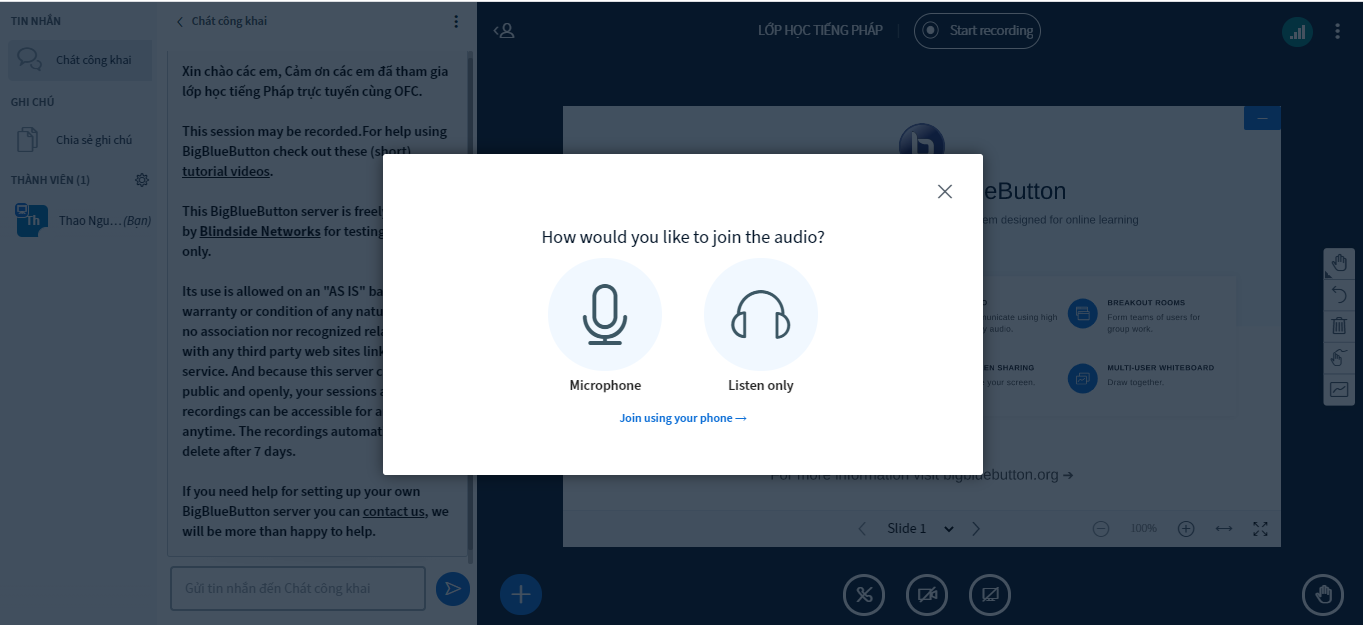 Hình 9: Lựa chọn ‘Microphone’ hoặc ‘Listen only’ trước khi tham gia lớp học trực tuyến
Hình 9: Lựa chọn ‘Microphone’ hoặc ‘Listen only’ trước khi tham gia lớp học trực tuyến
BigBlueButton cung cấp rất nhiều tính năng để giúp việc giảng dạy trực tuyến hiệu quả, như chia sẻ ghi chú, chia sẻ màn hình máy tính, chia sẻ bảng trắng ảo, phòng nghỉ, trò chuyện công khai, v.v. Tính năng chia sẻ ghi chú cho phép giáo viên chia sẻ các ghi chú đã chuẩn bị cho học sinh trong lớp học trực tuyến trên web. Chia sẻ màn hình máy tính cho phép giáo viên hiển thị các trang web và các tài liệu khác được mở trong máy tính của họ cho học sinh, nếu được yêu cầu. Bảng trắng ảo dùng chung cho phép mọi người thực hiện công việc cộng tác bằng cách vẽ và viết trên một màn hình trắng duy nhất.
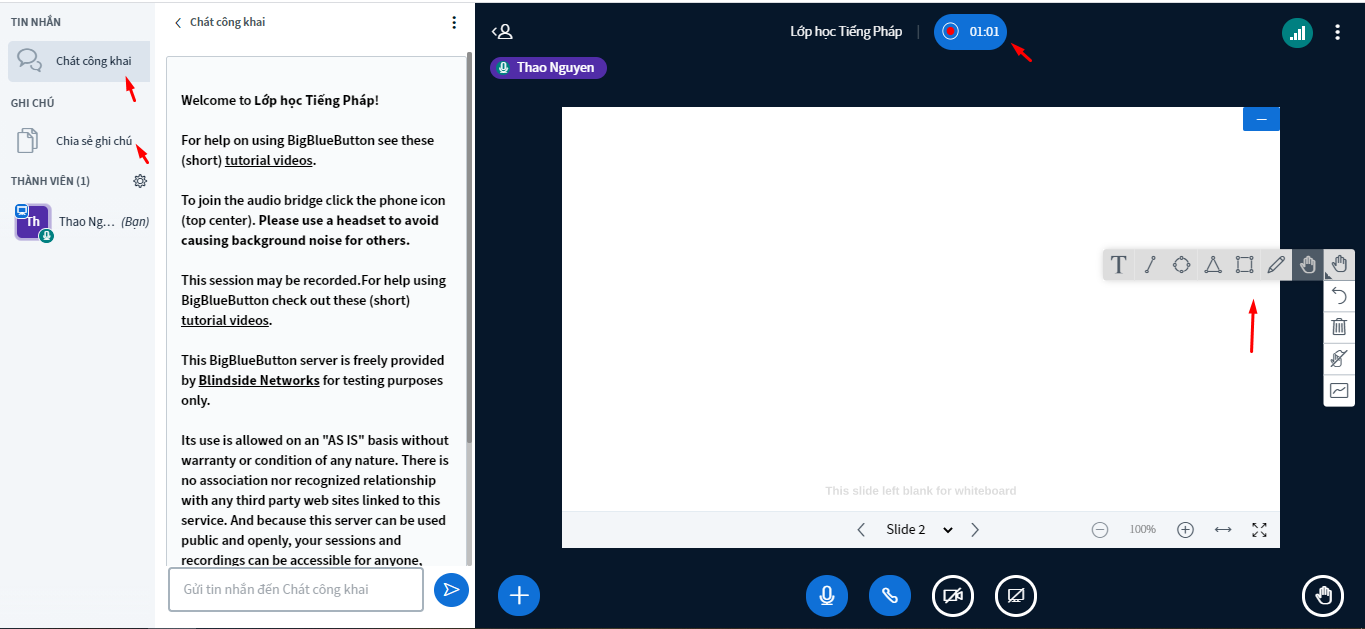 Hình 10: Một số tính năng trên BigBlueButton
Hình 10: Một số tính năng trên BigBlueButton
Ngoài ra, ‘Breakout rooms’ là một trong những tính năng quan trọng khác được cung cấp bởi BigBlueButton. Giả sử bạn là giáo viên trong một lớp học có 30 học sinh. Trong một lớp học thực tế, thường những học sinh này có thể được chia thành 10 nhóm, mỗi nhóm 3 thành viên, để họ có thể được giao các vấn đề cần giải quyết. ‘Breakout rooms’ cho phép chúng tôi mô phỏng giống như vậy trong các lớp học ảo. BigBlueButton cho phép tạo các nhóm để chỉ có thể giao tiếp giữa các thành viên của một nhóm chứ không phải toàn bộ lớp.
Bên cạnh đó, tính năng ‘Public chat’ cũng khá hữu ích vì sinh viên có thể đặt câu hỏi trong các buổi hướng dẫn trực tiếp. Public chat là một trong số ít các tính năng của BigBlueButton có sẵn cho người dùng được chỉ định với vai trò người xem.
Hơn nữa, một tính năng vô cùng thú vị và cực kỳ hữu ích cho giảng viên trong việc sử dụng BigBlueButton đó là việc đặt câu hỏi với các lựa chọn trực tiếp. Giáo viên có thể tạo một câu hỏi đúng sai hoặc lựa chọn phương án A Hay B ngay trong quá trình giảng dạy trực tuyến. Câu hỏi sẽ hiện lên màn hình chung của cả lớp và mỗi học viên có thể nhấp chuột chọn đáp án gửi cho giáo viên đồng thời. Tính năng này giúp tiết kiệm thời gian gõ đáp án và tổng hợp câu trả lời. Việc này đem lại hiệu quả rất cao giúp đánh giá mức độ hiểu bài cũng như chất lượng dạy và học đồng thời. Rất nhiều học viên nhỏ tuổi đã trải nghiệm tính năng này ngay từ khi các em học lớp 1 và các em đều cảm thấy rất thoải mái, thích thú đặc biệt cảm thấy có tinh thần học trực tuyến rất cao bởi sự tương tác thú vị này.
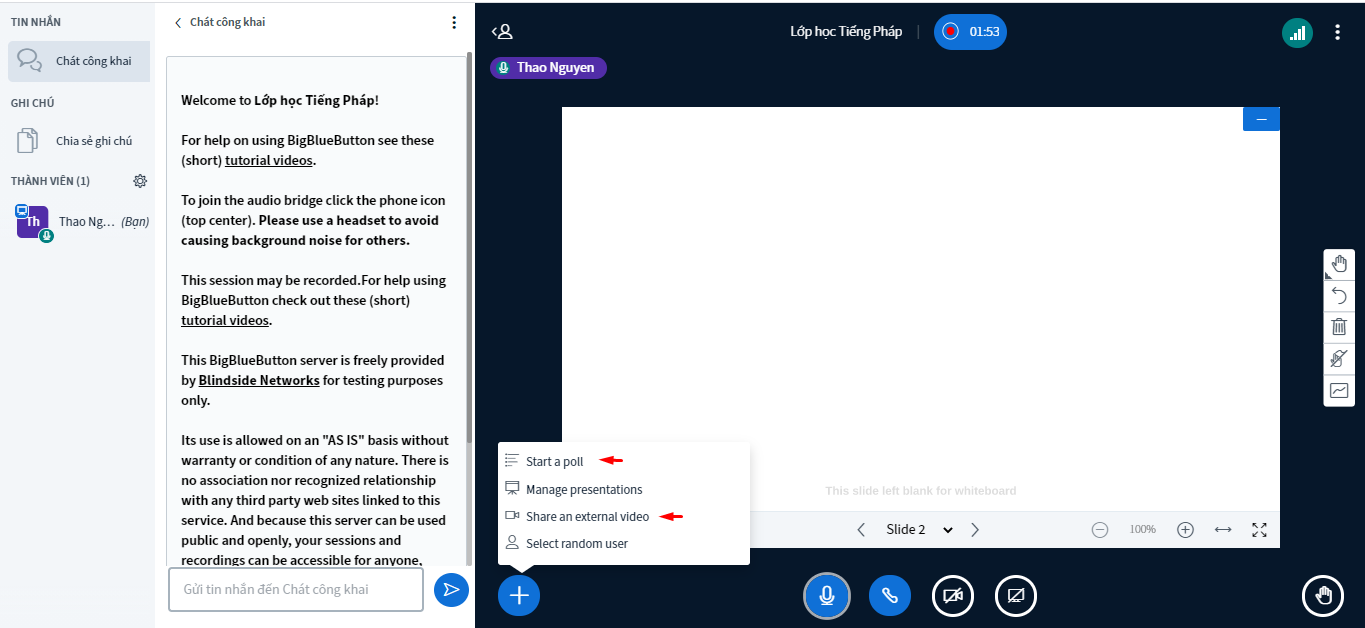 Hình 11: Tính năng tạo câu hỏi (Start a poll) và chia sẻ video ‘Share an external video’
Hình 11: Tính năng tạo câu hỏi (Start a poll) và chia sẻ video ‘Share an external video’
Một phần thiết yếu của các khóa học trực tuyến là khả năng phát video và âm thanh được ghi sẵn. Đây là một tính năng mà việc sử dụng BigBlueButton giúp một ngày của bạn dễ dàng hơn rất nhiều. Với BigBlueButton, rất dễ dàng phát các video và âm thanh được ghi sẵn ở giữa các phiên trực tuyến trực tiếp. Ở góc dưới cùng bên trái của cửa sổ BigBlueButton, bạn sẽ thấy một biểu tượng dấu cộng (+). Nhấp vào nó và bạn sẽ nhận được ba tùy chọn sau để lựa chọn: bắt đầu cuộc thăm dò ý kiến ‘Start a poll’, tải lên bản trình bày và chia sẻ video bên ngoài ‘Share an external video’.
